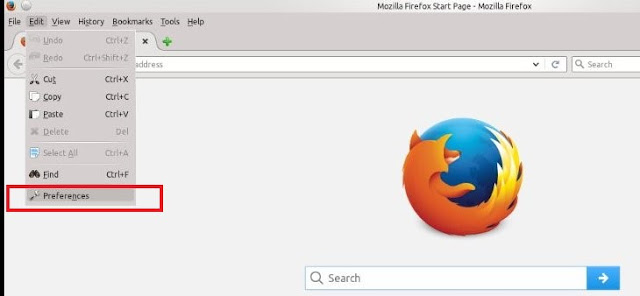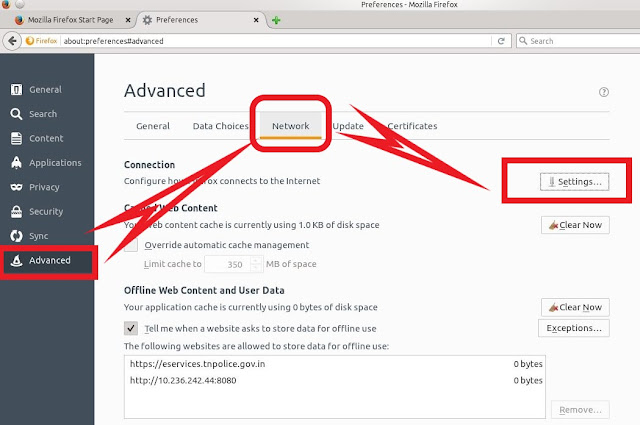DMU PROCEDURE (short form)
STEP - I
sudo - I
enter password.
cd /home/ciprus/Desktop/Bridge - enter.
sh start bridge - enter.
STEP - II
Now open new Console Terminal
sudo - i
enter password.
cd /home/ciprus/Desktop/Bridge - enter.
sh check service - enter.
STEP - III
Now open new Console Terminal.
cd /opt/ciprusdmu - enter.
sh run_ciprusdmu.sh - enter.
Now opened application, then entered user name & password.
USERNAME : DMUADMIN
PASSWORD : admin@123
Now start Data Migration to NCRB.
STEP - IV
sudo - i
enter password.
cd /home/ciprus/Desktop/Bridge - enter
sh checkbatch - enter.
:sudo -s
:ciprus123 (Enter password)
:cd /opt/ciprusdmu
:sh run_ciprusdmu.sh)
STEP - I
sudo - I
enter password.
cd /home/ciprus/Desktop/Bridge - enter.
sh start bridge - enter.
STEP - II
Now open new Console Terminal
sudo - i
enter password.
cd /home/ciprus/Desktop/Bridge - enter.
sh check service - enter.
STEP - III
Now open new Console Terminal.
cd /opt/ciprusdmu - enter.
sh run_ciprusdmu.sh - enter.
Now opened application, then entered user name & password.
USERNAME : DMUADMIN
PASSWORD : admin@123
Now start Data Migration to NCRB.
STEP - IV
sudo - i
enter password.
cd /home/ciprus/Desktop/Bridge - enter
sh checkbatch - enter.
DMU PROCEDURE :-
1) DMU துவங்குவதற்கு முன்பு உங்கள் Server ல் Portal Open ஆகின்றதா என்பதை உறுதி செய்யவும்.
2) Server & Client ல் CIPRUS Application Close செய்யப்பட்டுள்ளதை உறுதி செய்யவும்.
3) open the konsole Terminal(K menu -> System -> Konsole or Alt+F2 type konsole)
Konsole ல் Command line Enter செய்திடும் முறை
command னை முழுவதும் அடிக்க கூடாது Tab key யினை பயன்படுத்த வேண்டும்.
/home முழுவதும் Enter செய்வதற்கு பதிலாக /h Enter செய்து Tab key னை பயன்படுத்த வேண்டும்.
/Desktop முழுவதும் Enter செய்வதற்கு பதிலாக /De என type செய்து Tab key னை press செய்ய வேண்டும். (capital letter "D" Small "e")
startbridge முழுவதும் Enter செய்வதற்கு பதிலாக startb வரை type செய்து Tab key னை press செய்ய வேண்டும்.
checkservice முழுவதும் Enter செய்வதற்கு பதிலாக checks வரை type செய்து Tab key னை press செய்ய வேண்டும்.
checkbatch முழுவதும் Enter செய்வதற்கு பதிலாக checkb வரை type செய்து Tab key னை press செய்ய வேண்டும்.
கீழே உள்ள command ல் Yellow bar ஒரு space யை குறிக்கும்
STEP - I - Start Bridge (1st konsole)
1) DMU துவங்குவதற்கு முன்பு உங்கள் Server ல் Portal Open ஆகின்றதா என்பதை உறுதி செய்யவும்.
2) Server & Client ல் CIPRUS Application Close செய்யப்பட்டுள்ளதை உறுதி செய்யவும்.
3) open the konsole Terminal(K menu -> System -> Konsole or Alt+F2 type konsole)
Konsole ல் Command line Enter செய்திடும் முறை
command னை முழுவதும் அடிக்க கூடாது Tab key யினை பயன்படுத்த வேண்டும்.
/home முழுவதும் Enter செய்வதற்கு பதிலாக /h Enter செய்து Tab key னை பயன்படுத்த வேண்டும்.
/Desktop முழுவதும் Enter செய்வதற்கு பதிலாக /De என type செய்து Tab key னை press செய்ய வேண்டும். (capital letter "D" Small "e")
startbridge முழுவதும் Enter செய்வதற்கு பதிலாக startb வரை type செய்து Tab key னை press செய்ய வேண்டும்.
checkservice முழுவதும் Enter செய்வதற்கு பதிலாக checks வரை type செய்து Tab key னை press செய்ய வேண்டும்.
checkbatch முழுவதும் Enter செய்வதற்கு பதிலாக checkb வரை type செய்து Tab key னை press செய்ய வேண்டும்.
கீழே உள்ள command ல் Yellow bar ஒரு space யை குறிக்கும்
STEP - I - Start Bridge (1st konsole)
:sudo -i
:ciprus123 {Enter password}
:cd /home/ciprus/Desktop/Bridge
:sh startbridge
Double click & open the 2nd konsole tab முதலவதாக Processing ல் இருக்கும் konsole tab னை எதுவும் செய்யக்கூடாது.
STEP - II-Check Service (2nd konsole)
STEP - II-Check Service (2nd konsole)
:sudo -i
:ciprus123 {Enter password}
:cd /home/ciprus/Desktop/Bridge
:sh checkservice
இப்பொழுது check service start ஆகி 2 rows காண்பிக்கும்.
Double click open 3rd konsole (ஏற்கனவே processing ல் இருக்கும் இரண்டு Tab களை எதுவும் செய்யக்கூடாது)
STEP - III - Data Migration to NCRB (3rd konsole)
STEP - III - Data Migration to NCRB (3rd konsole)
:cd /opt/ciprusdmu
:sh run_ciprusdmu.sh
:sh run_ciprusdmu.sh
Now opened CIPRUS application, then entered user name & password.
USERNAME : DMUADMIN
PASSWORD : admin@123
Go to the Station Administration -> Data Migration to NCRB.-> Click Transfer Data
(சில சமயங்களில் Ciprus Application Open ஆகவில்லை என்றால் மற்றொரு konsole open செய்து special user சென்று open செய்யவும்.Go to the Station Administration -> Data Migration to NCRB.-> Click Transfer Data
:sudo -s
:ciprus123 (Enter password)
:cd /opt/ciprusdmu
:sh run_ciprusdmu.sh)
Process complete என்கிற message வந்த பிறகு "OK" Button னை Click செய்த பிறகு பின்வருமாறு report ஒன்று generate ஆகிவரும். அதை .odt file ஆக Desktopல் save செய்யவும் (Ex. DMU_{STATION NAME}_{DATE}.odt).
STEP - IV - Check batch (4th konsole)
:sudo -i
:ciprus123 {Enter password}
:cd /home/ciprus/Desktop/Bridge
:sh checkbatch
:sh checkbatch
இப்பொழுது run ஆகி நிற்கும் அதில் config என்பது ஒருமுறை மட்டும் வந்து நிற்கும். தொடர்ச்சியாக இருமுறை config என்று வரும்வரை 10 நிமிடத்திற்கு ஒருமுறை கீழ்கண்டவாறு commandயை refresh செய்யவும்.
End (Press End Key)
Shift : (Pres Shift : (colon))
Q (Enter Q)
Single Uparrow (Press single up arrow key)
Enter (press Enter key)
End (Press End key)
தொடர்ச்சியாக இருமுறை config Present Data & Time ல் வந்தவுடன் அதை screenshot எடுத்துக்கொள்ளவும். இத்துடன் DMU process நிறைவடைந்தது.
End (Press End Key)
Shift : (Pres Shift : (colon))
Q (Enter Q)
Single Uparrow (Press single up arrow key)
Enter (press Enter key)
End (Press End key)
தொடர்ச்சியாக இருமுறை config Present Data & Time ல் வந்தவுடன் அதை screenshot எடுத்துக்கொள்ளவும். இத்துடன் DMU process நிறைவடைந்தது.