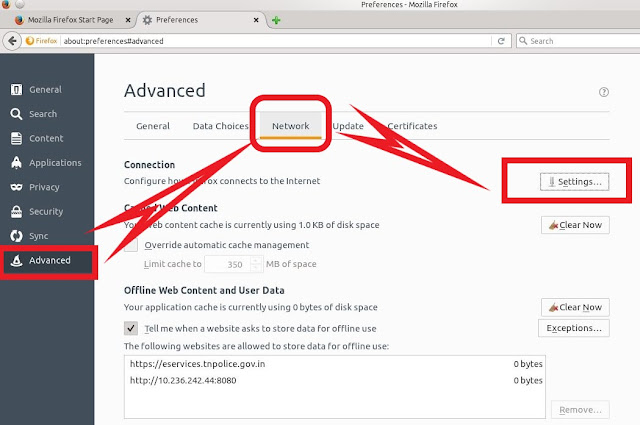உங்களது CCTNS கனிணியில்
i) CCTNS Portal Login Page
ii) CCTNS HELP DESK Login Page
iii) ICJS Login Page
iv) CCTNS Mail Page
open ஆகவில்லையா? Firefox Version update இல்லாமல் இருப்பதும் ஒரு காரணம்.
நமது CCTNS கணினியில் Firefox Version update பற்றி பின்வருமாறு காண்போம்
Click & Download Firefox 45-0-2 for CCTNS System
குறிப்பு : Firefox Update னை Server ல் Detachment Person மட்டும் update செய்யவும். PDEOs நீங்கள் Client system ல் முயற்சி செய்யலாம்
Step : 1:-
உங்களது CCTNS கனிணியில் Firefox open செய்து Go to Help - About Firefox ல் தற்சமயம் உள்ள Version னை check செய்யவும். 13.0.1 இருப்பின் பின்வரும் Progress னை தொடரவும். (press Alt+H+A)
Step : 2:-
Click & Download Firefox 45-0-2 for CCTNS System
Step : 3:-
Download செய்யப்பட்ட (Firefox.zip) CCTNS கனிணியின் Desktop ல் Paste ல் செய்து விட்டு அதனை Right Click செய்து Extract Archive Here னை Click செய்யவும்.
Step : 4:-
Extract Archive Here னை Click செய்தவுடன் Firefox என்ற Folder Desktop ல் Create ஆகியிருக்கும். அதனுள் இரண்டு file இருக்கும். ஒரு Firefox Installation Notepad மற்றும் firefox-45.0.2.tar.bz2 என்ற tar file ம் இருக்கும்.
Step : 5:-
Firefox Installation Notepad னை open செய்து கொள்ளவும். Konsole open செய்து கொள்ளவும்
Step : 7:-
Konsole ல் பின்வருமாறு type செய்யவும். (அல்லது Notepad லிருந்து ஒவ்வொரு Command ஆக copy past செய்து கொள்ளவும்)
sudo -s
ciprus123
cd /home/ciprus/Desktop/Firefox
tar -xjvf firefox-45.0.2.tar.bz2
sudo rm -rf /opt/firefox*
sudo mv firefox /opt/firefox
sudo ln -sf /opt/firefox/firefox /usr/bin/firefox
மேற்கண்ட command line Enter செய்த பிறகு konsole னை close செய்து கொள்ளவும்.
Step : 8:-
Version updater செய்த பிறகு Firefox logo வினை click செய்யவும். Done - Use Firefox my default Browser Click செய்த பிறகு Help - About Firefox ல் தற்சமயம் உள்ள Version னை check செய்யவும். 45.0.2 (press Alt+H+A)
After Firefox Update Please check the Proxy Setting Also
Step:-1
Open the Firefox
Step:-2
Menu Bar ல் Edit னை click செய்யவும். Menu Bar தெரியவில்லை என்றால் Alt Key னை press செய்ய வேண்டும்.
Step:-3
Edit ல் Preferences யை click செய்யவும்.
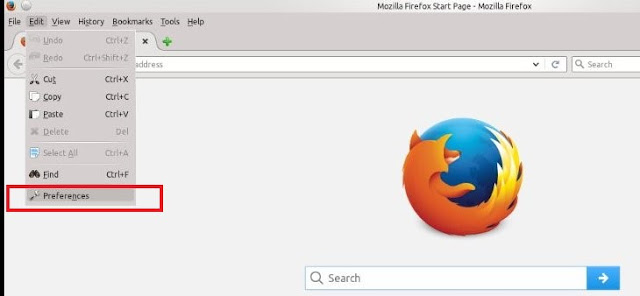
Step:-4
Advanced -> Network -> Settings னை click செய்யவும்.
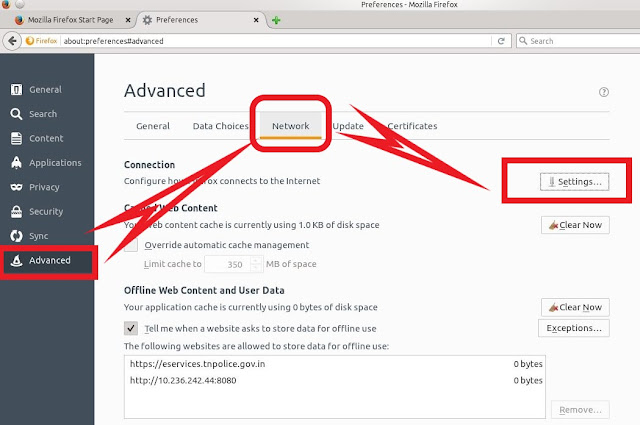
Step:-5
i) CCTNS Portal Login Page
ii) CCTNS HELP DESK Login Page
iii) ICJS Login Page
iv) CCTNS Mail Page
open ஆகவில்லையா? Firefox Version update இல்லாமல் இருப்பதும் ஒரு காரணம்.
நமது CCTNS கணினியில் Firefox Version update பற்றி பின்வருமாறு காண்போம்
Click & Download Firefox 45-0-2 for CCTNS System
குறிப்பு : Firefox Update னை Server ல் Detachment Person மட்டும் update செய்யவும். PDEOs நீங்கள் Client system ல் முயற்சி செய்யலாம்
Step : 1:-
உங்களது CCTNS கனிணியில் Firefox open செய்து Go to Help - About Firefox ல் தற்சமயம் உள்ள Version னை check செய்யவும். 13.0.1 இருப்பின் பின்வரும் Progress னை தொடரவும். (press Alt+H+A)
Step : 2:-
பின்வரும் Link னை Click செய்து 45.0.2 Version னை Download செய்து கொள்ளவும். (Broadband Connection ல் மட்டுமே Download ஆகும்)
Click & Download Firefox 45-0-2 for CCTNS System
Step : 3:-
Download செய்யப்பட்ட (Firefox.zip) CCTNS கனிணியின் Desktop ல் Paste ல் செய்து விட்டு அதனை Right Click செய்து Extract Archive Here னை Click செய்யவும்.
Step : 4:-
Extract Archive Here னை Click செய்தவுடன் Firefox என்ற Folder Desktop ல் Create ஆகியிருக்கும். அதனுள் இரண்டு file இருக்கும். ஒரு Firefox Installation Notepad மற்றும் firefox-45.0.2.tar.bz2 என்ற tar file ம் இருக்கும்.
Step : 5:-
Firefox Installation Notepad னை open செய்து கொள்ளவும். Konsole open செய்து கொள்ளவும்
Step : 7:-
Konsole ல் பின்வருமாறு type செய்யவும். (அல்லது Notepad லிருந்து ஒவ்வொரு Command ஆக copy past செய்து கொள்ளவும்)
sudo -s
ciprus123
cd /home/ciprus/Desktop/Firefox
tar -xjvf firefox-45.0.2.tar.bz2
sudo rm -rf /opt/firefox*
sudo mv firefox /opt/firefox
sudo ln -sf /opt/firefox/firefox /usr/bin/firefox
மேற்கண்ட command line Enter செய்த பிறகு konsole னை close செய்து கொள்ளவும்.
Step : 8:-
Version updater செய்த பிறகு Firefox logo வினை click செய்யவும். Done - Use Firefox my default Browser Click செய்த பிறகு Help - About Firefox ல் தற்சமயம் உள்ள Version னை check செய்யவும். 45.0.2 (press Alt+H+A)
After Firefox Update Please check the Proxy Setting Also
Step:-1
Open the Firefox
Step:-2
Menu Bar ல் Edit னை click செய்யவும். Menu Bar தெரியவில்லை என்றால் Alt Key னை press செய்ய வேண்டும்.
Step:-3
Edit ல் Preferences யை click செய்யவும்.
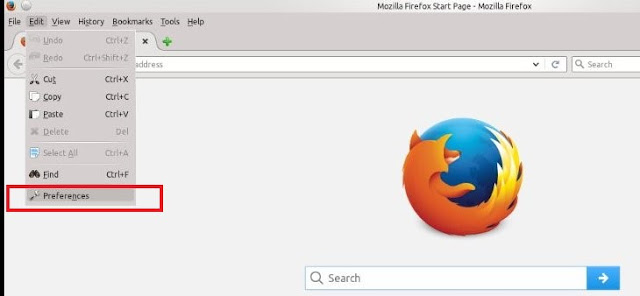
Step:-4
Advanced -> Network -> Settings னை click செய்யவும்.